0. 글을 시작하며
대학생활 3년 차, 조별 과제, 대외 활동, 아르바이트로 파워포인트를 네이버 쓰듯 사용하게 된 것도 3년 차다. 특히 방학 중에는 PPT 템플릿을 제작해서 판매하는데, 가까운 지인들에게는 무료로 나눠주기도 한다. 문제는 지인이 PPT 템플릿을 다루지 못한다는 것. 지인이 파워포인트를 다룰 줄 몰라서 생긴 문제는 아니다. 본래 템플릿만큼의 퀄리티가 나오지 않아 발생하는 문제였다. 이 글은 그런 지인들이 물어보던 문제들의 해결방법을 정리한 글이다. 따라서 템플릿을 직접 만드는 것이 아닌, ‘템플릿을 어떻게 활용할 수 있는지’가 내용의 중심이다. 각 토픽에 딸린 네모 박스에 체크해가며, 고퀄리티 피피티를 만들어보자.
1. 컬러
☐ 메인 컬러는 변경했나요?
포카리스웨트를 떠올리면 무슨 색이 떠오르는가? 제품의 대표 컬러인 파란색과 흰색이 떠오를 것이다. 따라서 포카리스웨트에 대한 내용을 발표할 때에는 파란색과 흰색을 사용한 템플릿으로 발표하는 것이 빨간색 템플릿으로 발표하는 것보다 효과적일 것이다. 문제는 다운로드받은 템플릿이 빨간색이라는 것. 컬러를 바꿔보려 하니, 파워포인트 기본 컬러는 예쁘지 않고, 직접 RGB컬러를 설정하려니, 다른 컬러와 조화를 맞추기가 여간 어려운 것이 아니다. 그래서인지, 지인들도 템플릿을 찾을 때, 00색 템플릿 있냐고 먼저 물어본다. 이럴 때는 <컬러 팔레트>를 참고하자. 컬러 팔레트를 사용해 템플릿을 고치는 법을 익히게 된다면, 사용할 수 있는 템플릿이 방대해질 것이다. 첫 번째로 Google 이미지를 이용하는 방법이다. Google에 Color palette를 검색하고 이미지 탭에 들어가면, 5~6가지 조합의 컬러 팔레트 이미지들을 볼 수 있다. 여기에 색 계열이 있다면, 검색 창 아래의 도구 탭에서 색상을 설정해주자. 더 빠르게 찾아볼 수 있을 것이다.
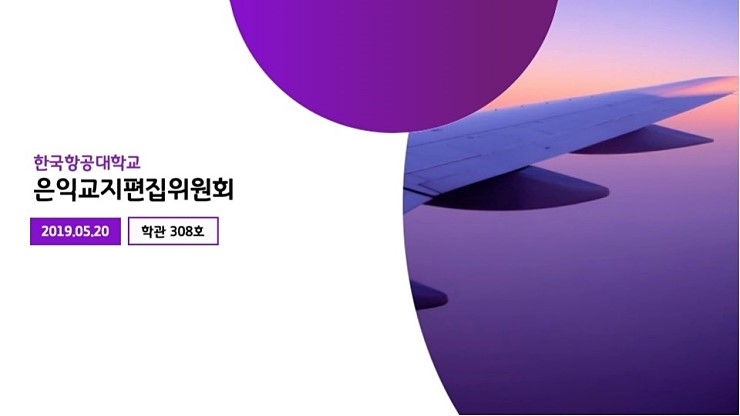
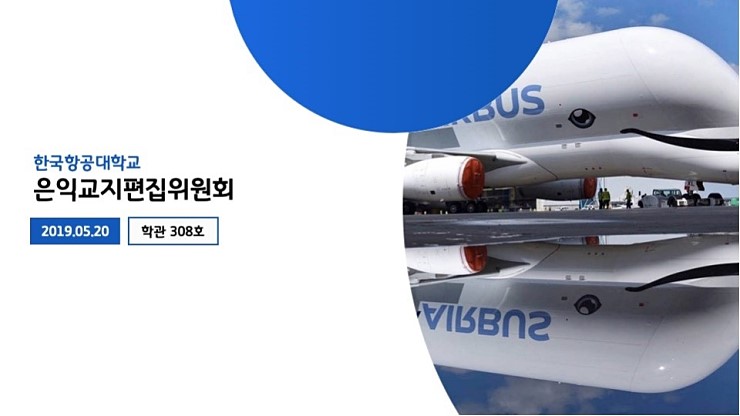
두 번째로 컬러 배색 사이트인 를 이용하는 방법이다. 원하는 분위기의 이미지를 통해 컬러를 6가지 정도 보여주는 사이트이다. 다양한 이미지로 색이 조합되어 있어 참고하기도 좋고, 카테고리도 나누어져 있어 찾기도 쉽다. 원하는 컬러 팔레트 이미지를 찾았다면, 템플릿에 팔레트 이미지를 삽입한다. 그 후, 색을 바꾸고 싶은 도형을 클릭하여 도형 칠하기 탭의 스포이트 도구로 팔레트 컬러를 눌러준다. 같은 방법으로 사용할 템플릿의 컬러를 모두 바꿔주면 된다. 발표자료를 만들 때는 같은 슬라이드를 내용만 바꿔서 여러 번 쓰는 경우가 보통이다. 따라서 초반에 미리 색상을 바꿔주지 않으면, 방대하게 늘어난 슬라이드의 컬러를 모두 바꿔야 하는 불상사가 일어날 수 있다. Tip. 빔프로젝터를 사용하여 발표하는 경우, 파스텔 계열은 피해 주자. 심한 경우 흰색으로만 보일 수도 있다. (우리 학교 시설은 생각만큼 열악하다.)
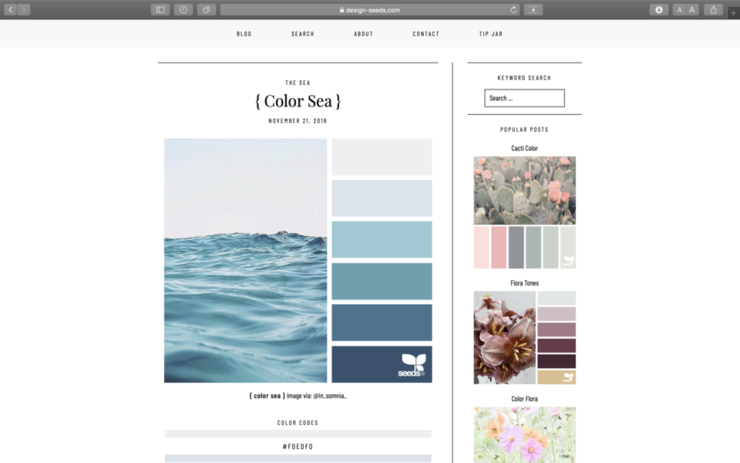
2. 레이아웃
☐ 마음에 드는 레이아웃이 없나요?
무료 템플릿의 경우는 슬라이드 수가 많지 않기 때문에, 내가 원하는 레이아웃은 100% 없다. 원하는 것이 구체적일수록 더욱 원하는 레이아웃을 찾기 어려운데, 많은 토픽을 한 페이지에 넣어야 하거나(6개 이상) 어떤 프로세스를 한 페이지에 정리해서 보여줘야 하는 경우 등이 그 예이다. 이럴 때는 다른 피피티 템플릿을 참고하여 레이아웃만을 따오면 해결할 수 있다. 여기서 어려운 것이 참고할 이미지를 찾는 것인데, 피피티 템플릿은 구글에 영어로 검색해도 마땅한 것이 나오지 않는다. 따라서 디자인을 모아둔 사이트를 참고하는 것이 더 효과적이다. 사이트는 와 를 추천한다. 여기에 PPT, PPT Template, PPT layout 등으로 검색하면, 판매용이나 포트폴리오 목적의 피피티 템플릿들을 찾을 수 있다. 이런 피피티들은 보통 25장 이상으로 구성되어 있기 때문에 어지간한 레이아웃들은 모두 포함되어 있다. 머릿속에 필요한 레이아웃을 구체적으로 그리며 스크롤을 천천히 내리자. 검색할 때 구체적으로 떠올릴 부분은 토픽(또는 프로세스)이 몇 가지인지, 아이콘 또는 사진이 들어가야 하는지, 그 외 텍스트 내용이 긴지 짧은지이다.
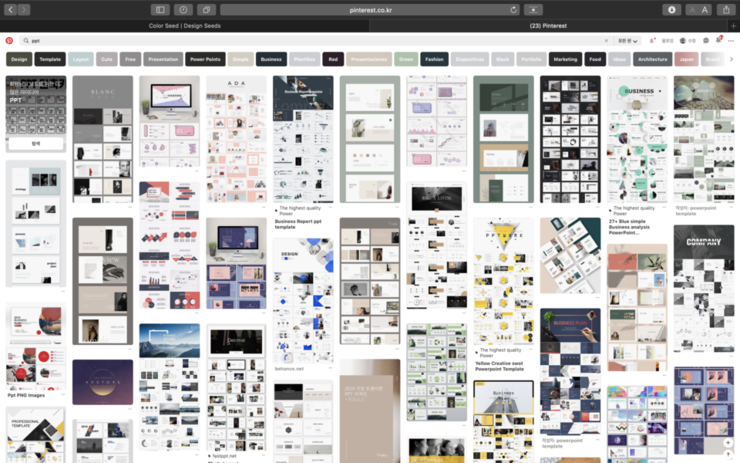
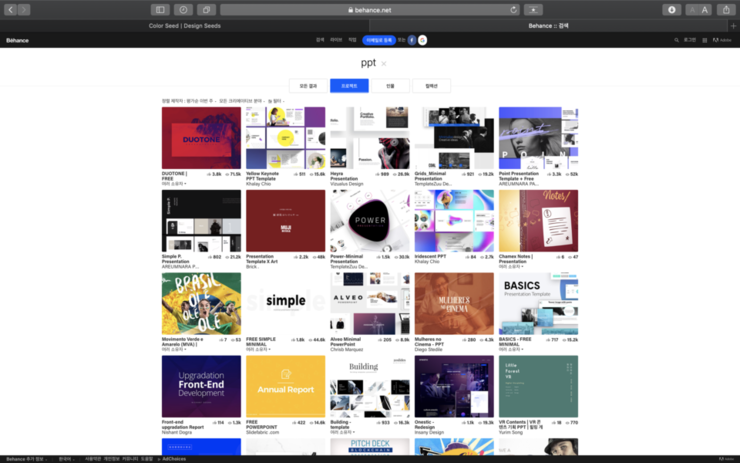
☐ 레이아웃은 한눈에 들어오나요?
위의 내용이 피피티를 만들 때의 내용이라면, 이번 체크리스트 내용은 마지막 점검 시의 내용이다. 폰트 사이즈는 적절한지, 슬라이드마다 동일하게 들어가는 도형 위치가 모두 같은지, 한 줄로 들어간 아이콘 위치가 모두 동일한지 등을 마지막에 점검해주어야 한다. 위치가 안 맞는다면, 한 슬라이드를 기준으로 하여 고쳐주자. 폰트 사이즈는 가장 작은 글씨가 13포인트, 줄 간격은 최소 1.3 정도가 가독성에 좋다. 기준이 되는 슬라이드의 도형을 복사하여 다른 슬라이드들의 도형을 지우고 붙여넣기를 해주면 기준 슬라이드와 동일한 위치에 도형을 삽입할 수 있다.
3. 폰트
☐ 폰트는 다운로드했나요?
템플릿을 다운받고, 기분 좋게 파일을 클릭하면, 열에 아홉은 경고메시지(암호 메시지 제외)가 뜰 것이다. 경고의 내용은 이 피피티에는 읽기 전용 포함(제한) 글꼴이 하나 이상 있어 편집할 수 없다는 것. 제한된 글꼴을 제거하자니 피피티가 안 예쁘고, 읽기 전용으로 열자니 피피티를 사용할 수 없는 그런 상황인 것이다. 템플릿은 써야 하니 제한된 글꼴은 제거하고 당연히 켜야 한다. 템플릿의 폰트가 마음에 드는 경우와 마음에 들지 않는 경우가 있을 수 있는데, 우선 두 경우 모두 폰트를 다운로드하자. 마음에 드는 폰트가 설치되어 있지 않다면 다운로드받아야 하는 것은 물론일 것이다. 템플릿의 폰트가 마음에 들지 않을 때도 기본 폰트보다는 무료 폰트를 사용했을 때의 피피티 퀄리티가 더 높기 때문에 대체 폰트는 되도록 무료 폰트를 다운받아 사용하는 것을 권장한다.
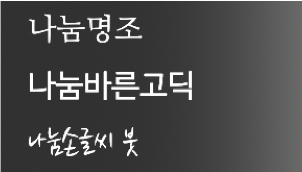
템플릿의 폰트가 마음에 드는 경우에는 경고메시지 창 아래에 열거된 폰트들을 모두 받아주면 된다. 다만, 무료 폰트가 아닌 경우에는 폰트를 구매하거나, 다른 폰트로 대체하는 방안을 생각해야 한다. 마음에 들지 않는 경우에는 참고할 목록도 없는 만큼 폰트를 더 많이 찾아봐야 하는데, 발표용 폰트로는 고딕체를 추천한다. 손글씨는 가독성이 나쁘고, 명조체는 피피티 분위기가 필요 이상으로 무거워지기 쉽다. 폰트는 네이버에 무료폰트를 검색하거나, 눈누 사이트에서 다운로드받는 방법을 추천한다. 네이버에서 받는 경우에는 네이버 소프트웨어 페이지로 들어가야 한다. 좌측 하단 탭을 보면 폰트 탭이 있는데, 여기에서 받으면 된다. 폰트 이름을 알고 있는 경우에는 직접 검색창에 검색해도 된다. 눈누는 상업용 무료폰트 사이트인데, 고딕, 명조, 손글씨 중 골라서 폰트를 볼 수도 있고, 폰트를 직접 써볼 수 있는 창도 있다. 폰트 이름을 누르면, 폰트를 다운받을 수 있는 사이트로 연결된다.
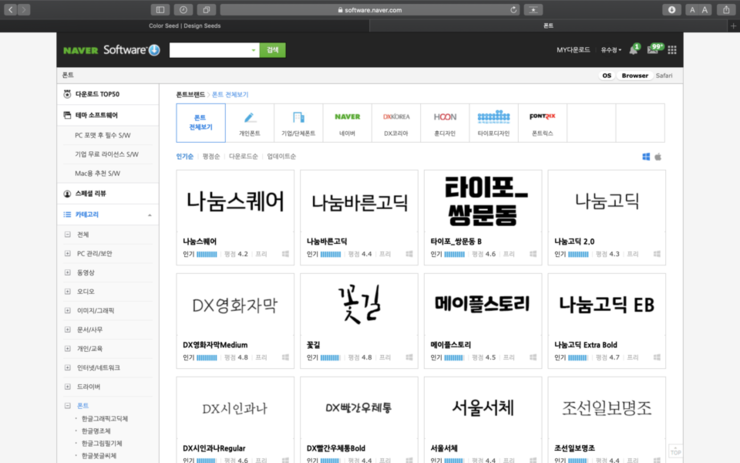
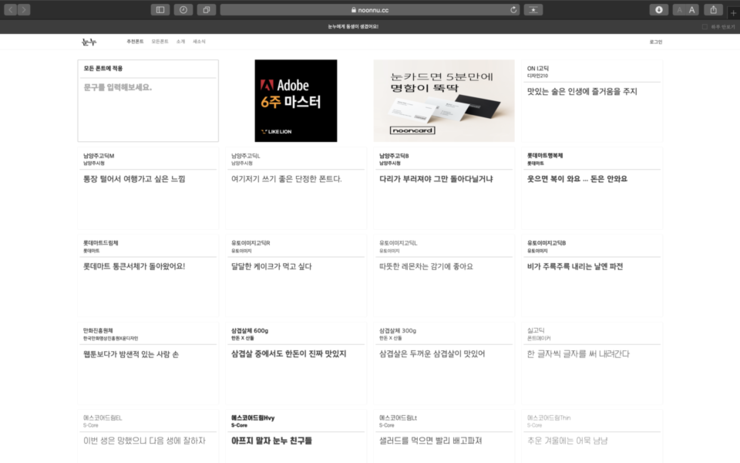
*CCL 범위도 눈에 띄게 표시되어 있어서 자주 이용하는 편이다. (발표는 역시 고딕이다.) 폰트를 일괄적으로 변경하는 경우에는 홈탭에서 바꾸기 기능을 사용하면 된다. 단, 현재폰트를 다른 폰트로 바꿔주는 기능이기 때문에 현재 피피티에 설정된 폰트가 어떤 폰트인지를 우선적으로 파악해야 한다.
*CCL(creative common license) : 저작물 이용 허락. 저작권자가 저작물 사용 조건을 미리 제시해 사용자가 저작권자에게 따로 허락을 구하지 않고도 창작물을 사용할 수 있게 한 일종의 오픈 라이선스
Tip. TTF, OTF? 폰트의 파일 형식으로, 보통 폰트 이름 옆에 확장자가 명시되어 있다. 일반적으로 사이트에서 TTF는 윈도우용, OTF는 맥용으로 표시하는데, 사실 윈도우에서도 OTF 폰트를 쓸 수 있고, 맥에서도 TTF 폰트를 쓸 수 있다. OTF는 고화질 인쇄용으로 주로 사용하기 때문에, 피피티는 TTF 폰트를 사용해주면 된다. 포맷에 대한 자세한 설명은 생략한다.
☐ 폰트를 포함해서 저장하셨나요?
사실 피피티는 폰트를 포함해서 저장할 수 있다. 무료 템플릿에 폰트가 저장이 안 되어 있는 경우는 보통은 폰트 저작권 문제가 염려되어서이다. 저작권 문제가 없는 폰트들도 저장 안 하는 경우가 간혹 있는데, 오픈소스인 폰트여도 폰트 사용과 별개로 배포에 대해서 법적 문제가 발생할 수 있다. 일반 학생들은 배포용이나 판매용으로 사용하지 않을 테니, 법적 문제에 대한 부분은 고려하지 않아도 된다. 그런데도 본인도 폰트 저장을 잘 하 지 않는다 . 폰트를 저장하면 피피티 파 일 용량이 무시무시하게 커져서, 저장할 때마다 로딩이 오래 걸리기 때문이다. 그래도 폰트가 깨진 파일로 발표를 할 수는 없으니, 폰트는 꼭 포함해서 저장해주자. 파워포인트 상단에 파일 탭에서 눌러주고 좌측 하단의 옵션 버튼을 누른다. 저장 탭 가장 아래에 파일의 글꼴 포함 탭을 눌러주면 된다.
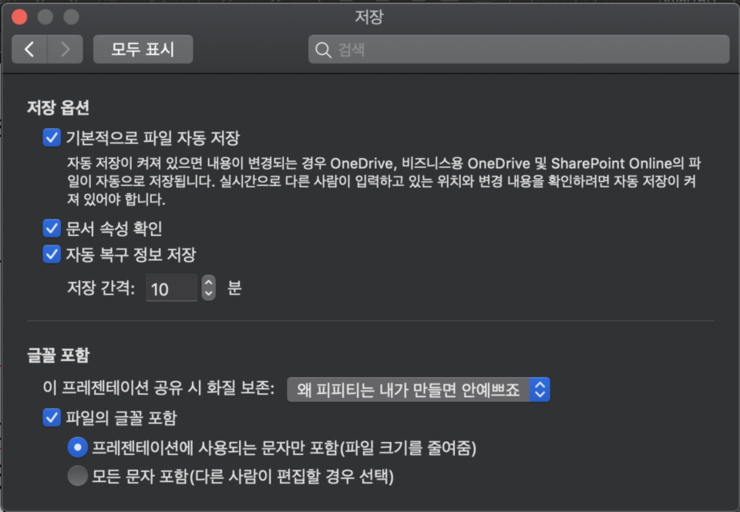
+ 폰트 부분만을 이미지로 저장하는 것도 방법이다. 용량도 적다. 이미지로 저장하고 싶은 글 상자를 누르고 복사-붙여넣기를 하면 글 상자 아래에 작은 아이콘이 생긴다. 아이콘을 누르면 이미지로 붙여넣기 버튼이 있다. 물론 이미지이므로 수정은 불가능하다. 본인은 피피티를 제출해야 할 때 자주 사용한다. 슬라이드 전체를 이미지로 저장해서 제출하는데, 좀 더 다듬으면 판매용으로 쓸 수 있는 템플릿을 다른 사람이 무료로 쓸 수도 있기 때문이다. 고생해서 만든 피피티가 소중하다면, 발표하고 나서 노트북(학교 컴퓨터 등)에서 피피티를 삭제하는 등 조금 더 주의를 기울이자.
4. 아이콘
☐ 아이콘은 내용에 적절한가요?
“저는 PPT에서 파워와 포인트만을 봅니다. PPT는 파워와 포인트가 있어야 합니다.”
1학년 계절학기, 교수님께서 발표 과제를 내줄 때 하신 말씀이다. 수업 때 말장난 많이 하시는 분이셔서 그때도 그런가 했는데, 생각해보면 굉장히 맞는 말이다. 피피티는 발표의 시각적 참고자료이다. 따라서 보는 사람이 한눈에 내용을 볼 수 있어야 한다. 컬러의 조화 등은 모두 이를 위한 것이다. 컬러는 피피티에서 파워를 담당한다. 그렇다면 포인트는? 아이콘이 담당한다. 사진보다도 간단하고 명료하다. 내용에 적절하고, 대표 컬러로 강조된 아이콘. 이 아이콘이 파워포인트의 핵심이라고 해도 과언이 아니다. 문제는 그런 아이콘을 찾기가 어렵다는 점. 여기에 사이트를 하나 추천한다. 은 the noun project와 달리, 컬러를 변경할 때에도 요금을 지불하지 않아도 된다. 예전에는 로그인하지 않아도 컬러를 변경할 수 있었는데, 요즘은 로그인해야 한다. 구글이나 페이스북 아이디로 로그인해주자.
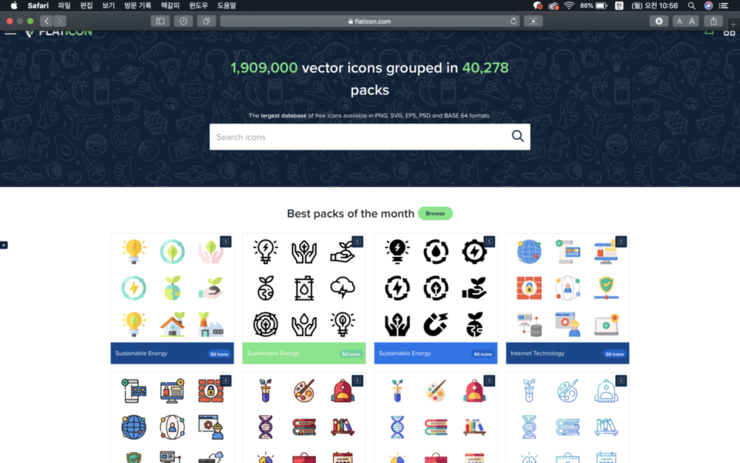
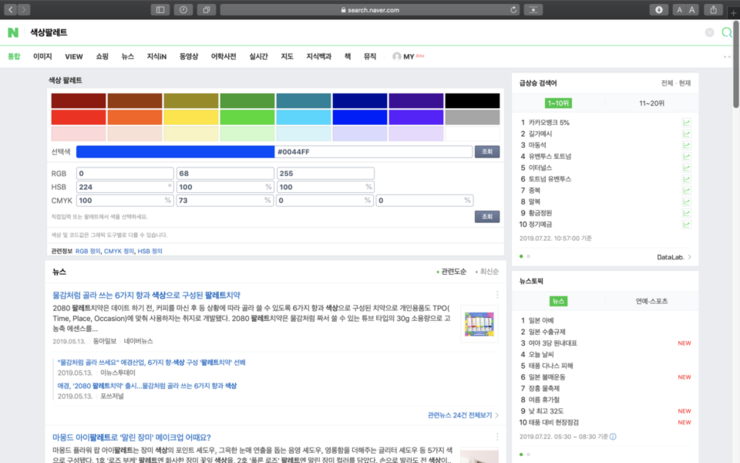
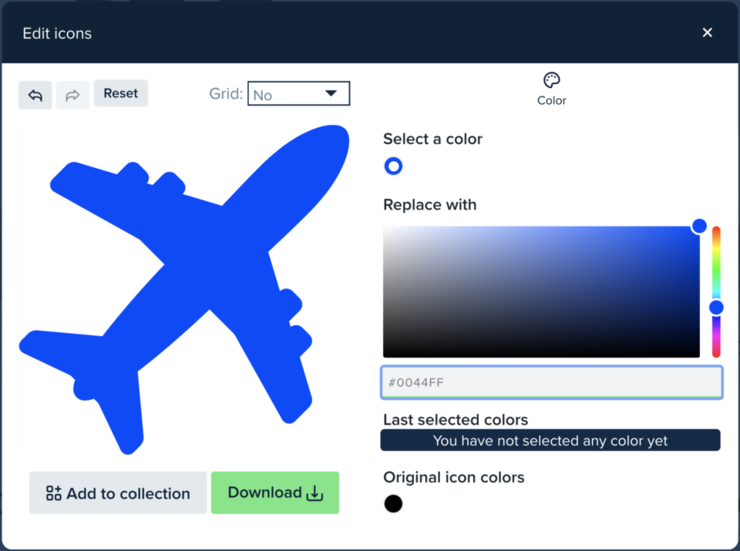
검색창에 영어로 필요한 아이콘을 검색해준다. Efficiency나 decrease 같이 추상적인 단어로 검색해도 많이 나온다. 여기에서 S 표시가 들어가 있는 것들이 무료이다. 컬러는 6 letter code로 입력해야 한다. 피피티 대표 컬러와 동일한 색상으로 다운로드를 받고 싶다면, 먼저 대표 컬러의 RGB컬러를 확인해주자. 다음으로 네이버에 색상 팔레트를 검색해주고 해당 RGB 코드를 입력해주면, 6 letter code 값을 알 수 있다. 갑자기 다른 아이콘으로 바꾸는 경우가 꽤 있기 때문에, 색상 코드는 메모지 등에 따로 적어두는 걸 추천한다.
5. 사진
☐ 색상은 맞췄나요?
템플릿을보고 예쁘다고 생각하는 가장 큰 이유는 색 조화가 잘 어우러져 있기 때문이다. 옆의 사진처럼 템플릿 컬러가 파란색이면, 사진이 파란색 계열 사진이 들어가 있어야 통일성이 강조된다. 컬러 팔레트를 검색했을 때와 마찬가지로 필요한 사진을 구글에 검색하고 이미지 탭에 들어간다. 도구에서 필요한 컬러를 설정하고 추가로 크기도 중간 이미지 이상으로 설정해주자. 그래야 원하는 컬러의 사진 중 깨지지 않는 사진을 찾을 수 있다.
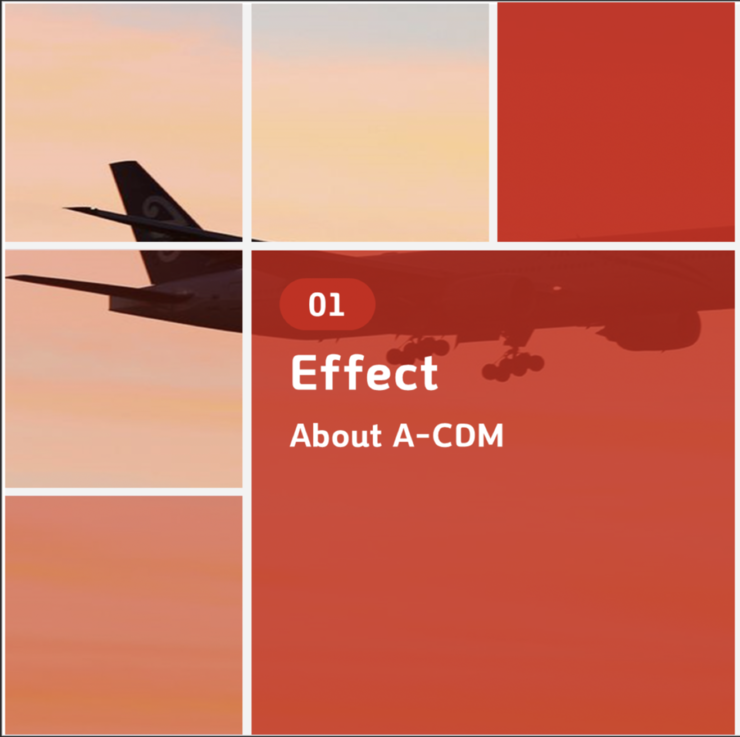
이런 식으로 사진을 찾았어도 사진의 컬러와 템플릿의 컬러가 어울리지 않는 경우가 있다. 또는 어떤 사진을 꼭 사용해야 하는 경우가 있을 수 있다. 이럴 때는 대표 컬러를 사진 위에 살짝 덧씌워주자. 사진과 같은 모양의 도형을 삽입하고 도형 컬러를 피피티의 대표 컬러와 같은 색으로 바꿔준다. 다음으로, 도형의 투명도를 적절하게 조절하여 사진 위에 겹쳐준다. 큰 사진에 투명도를 각각 다르게 설정한 도형들을 조화롭게 올려 피피티를 꾸며주는 하나의 방법이다.
☐ 사진 비율은 맞췄나요?
사진 비율이 나쁜 경우는 두 가지인데, 첫 번째는 피피티에 익숙하지 않아 대각선 방향으로 늘리지 않았거나, shift 키를 누르지 않고 비율을 늘린 경우이다. 또는 두 가지 경우 모두이다. Shift 키를 누르고 대각선 방향으로 눌러야 본래 사진 비율에 맞게 사진 크기를 조절할 수 있다. 두 번째는, 템플릿에 사진 넣는 칸이 사각형이 아닌 경우이다. 사진을 넣는 칸이 삼각형이거나 다각형이거나, 또는 형태불문인 경우인데, 도형에 사진을 맞춰 채워야 하기 때문에 여러가지 변수가 발생한다. 비율 문제도 그중 하나이다. 사각형이 아닌 도형에 사진을 넣을 때는 사진을 도형 크기에 맞춰서 가로와 세로를 조정해주어야 한다. 먼저, 도형에 들어가길 바라는 사진 위치와 도형 위치를 맞춘다. 다음으로 도형과 사진 크기를 완벽하게 맞춘다. 크기를 조절하는 방법과 이미지를 자르는 방법 두 가지 방법 모두를 사용해야 한다. 크기를 맞췄으면, 사진을 누르고 복사 키를 눌러주고 도형 서식으로 들어가 도형 채우기-그림-클립보드를 클릭해준다. 재단한 사이즈와 같은 사이즈로 도형에 삽입되었을 것이다.

☐ 사진 파일 형식은 확인했나요?
배경이 없는 사진 파일 형식은 png이다. 구글에서 사진을 검색할 때, 토픽과 함께 png를 같이 입력하여 검색하면 png 이미지들이 나온다. Png 형식 이미지 중에도 배경이 있는 사진이 있기 때문에, 다운로드를 받기 전에 미리 보기로 한 번 더 확인을 해주자. 단, jpg는 예외 없이 모두 배경이 첨부되어 있다. 꼭 어떤 사진 한 장이 필요한데, 이 사진이 배경이 있다면 ppt의 배경 제거 기능을 사용하는 방법이 있다. 다만, 포토샵에서 작업하는 것처럼 정밀하지 않고, 파일 화질이 낮은 경우에는 많이 깨진다. 화질이 높은 이미지를 배경을 제거하고 작게 쓰는 경우 외에는 권장하지 않는다.
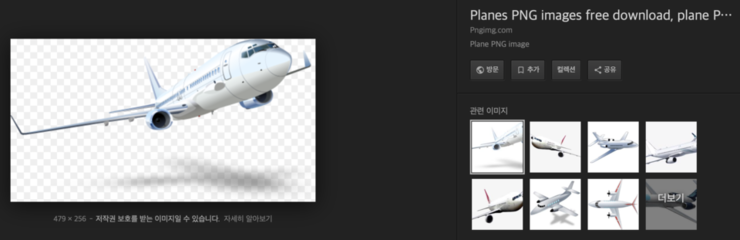
글을 마치며.
지인들의 발표 과제를 도와주면서 느낀 것은 피피티를 신경 쓰는 사람이 많지 않다는 것이다. 공대라서 그렇게 신경 쓰지 않아도 된다, 수업 발표인데 적당히 하면 된다, 내용이 더 중요하다 등의 각자의 이유들도 들었다. 맞는 말이다. 모든 피피티를 세세히 신경써야 하는 학과나 수업은 그렇게 많지 않다. 위의 체크리스트 중 일부만 신경을 써도 발표에 문제는 없을 것이다.
하지만, 공과대학의 종합설계, 항공교통물류학부의 캡스톤 등의 졸업 필수 전공이나 교내 비교과 프로그램(본 프로그램 내용이 피피티 발표 방식인 것은 에어버스101밖에 없지만, 이외 프로그램의 포스터 세션 자료는 보통 피피티 자료를 사용한다.), 공모전 등과 같이 전력을 쏟아부어야 하는 발표가 한 번쯤은 있을 것이다. 발표 내용뿐만 아니라, 피피티, 억양, 복장 모두 신경을 써야 하는 그런 발표 말이다. 그럴 때는 위의 모든 체크리스트에 V자를 채워주자. 적어도 내용적 문제(발표 내용 외 맞춤법이나 출처 등) 외의 큰 문제들은 대부분 해결될 것이다.
정리하자면, 수업 발표용이라면 9개의 체크리스트 중 5~6개 확인을 목표로, 공모전이나 중요한 발표자료 제작용이라면, 9개의 체크리스트 중 8~9개 확인을 목표로 하자. 다른 사람이 만든 템플릿도 내가 만든 것처럼 활용할 수 있을 것이다. 이 글을 참고하여 피피티를 만드는 여러분과 여러분의 발표를 보는 사람들 모두에게 의미 있는 발표가 되기를 바란다.
작성자: 항공교통전공 17학번 유수정
'33호 > 꿀 TIP' 카테고리의 다른 글
| 신입생을 위한 입대 준비법 (0) | 2020.04.27 |
|---|---|
| 건강한 다이어트 방법 (0) | 2020.04.27 |


댓글